
When the product you selected includes an Add Files button you must supply the content you want printed, for example, the content for a copy job, flyer, or brochure.

Supply your content in any of these ways (depending how the site is configured):
● Upload files from your computer.
● Download files from the cloud, for example, from Google Drive, Dropbox, or EFI PrintMe.
● Indicate that you are providing the material some other way (for example, CD/DVD or hard copy).
Tip: In addition to using Add Files to supply your files as described here, you can use PrintMessenger to send high-quality PDFs directly from an application (like Microsoft Word) on your computer to the site.
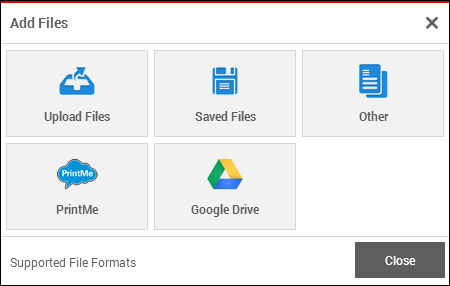
Notes:
● You can always upload or download files while customizing a product as described below. You can also upload files whenever it is convenient and save them on the site. Your saved files are then available as selections while you are customizing a product. In addition, you can use PrintMessenger to send high-quality PDFs directly from an application on your computer to the site.
● For a wide format product, only one file is allowed. It must include only one page (additional pages are ignored). Follow the instructions below but ignore the references to multiple files.
1. Click Add Files.
2. Click Upload Files.
3. Do the following:
a. Find the file you want to upload and click Open.
b. Files that you upload may automatically be converted to PDF format, but if the Convert to PDF check box is displayed, leave it selected to convert the file (unless you need to keep the file in its original format).
Tip: Most Print Shops prefer to receive PDFs since they preserve your layout, number of pages, and so on. When opened on another computer, a PDF will look the same as on your computer, while files in their original formats may not look the same.
c. If the file you are uploading is not a PDF, enter the No of Pages.
d. If you expect to use this file again in the future, select the Save to My Files check box.
4. To upload more files (up to 15 at the same time), click Add more files and repeat step 3. (Multiple PDFs are combined into one file.)
Tip: A job can have an unlimited number of files. If you need to add more than 15 (the limit you can upload at the same time), repeat this procedure.
5. Click Upload.
Notes:
● If a pre-flight error is detected (for example, a type face is not embedded), an error message is displayed. Either click the error/warning for details or close the error message window and then click View Preflight Report at the top of the page. (You can also click  next to the file name (under Files) and select View Preflight Report.) You can then print the report, or accept or remove the content file.
next to the file name (under Files) and select View Preflight Report.) You can then print the report, or accept or remove the content file.
● If an error occurs during the conversion to PDF, delete the file (by clicking  next to the file name and selecting Remove file) and upload the file without trying to convert it. The preview will then consist of a sample page with the page number centered on the page.
next to the file name and selecting Remove file) and upload the file without trying to convert it. The preview will then consist of a sample page with the page number centered on the page.
6. After the upload is complete, click Done. The files you uploaded are now listed under Files and displayed (as one continuous file) in the preview pane.
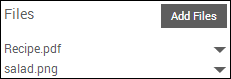
7. If you uploaded more than one file, the files are combined into one file in the order they are listed. This is also the order in which they will be printed. To change the order of the files, click  next to a file and select Move file up in print order or Move file down in print order.
next to a file and select Move file up in print order or Move file down in print order.
If a service that you use for cloud storage is listed in the Add Files window, you can download content files from the cloud when ordering a product that requires you to supply content.
Before you can download files from the cloud:
● For Google Drive, you need a Google account, and your files must already be uploaded to Google Drive.
● For Dropbox, you need an account and your files must already be uploaded.
● For PrintMe, no account is necessary, but your file must already be uploaded to PrintMe, and you should have a document ID for the uploaded file.
Depending how the site is configured, you may have the choice of Google Drive, Dropbox, or PrintMe.
To download a file from Google Drive
1. Click Add Files. The Add Files window opens.
2. Click Google Drive. (If Google Drive is not displayed in the Add Files window, you cannot download files from Google Drive.)
3. Enter the user name and password for your Google account. (If you are already logged into your Google account, you will not be asked for your user name and password.)
4. If asked about allowing access to the service, click Grant Access and click Yes in any other windows that open.
5. Add the file from Google Drive:
a. Find the content file(s) you want to use and select their check boxes.
b. If the file is not in PDF format, enter the No of Page(s).
c. To convert the file to PDF, select the Convert files to PDF check box.
d. If you expect to use this file again in the future, select the Save for future use check box. (The file is then part of your saved files.)
e. Click Add Files.
Note: When you download files that you created in Google Docs (for example, Docs or Sheets), Google automatically converts them to PDF format. On Google Drive, however, those files remain in their original format. When you download files that were created with another application, for example, Microsoft Word files, you can choose whether to convert them to PDF (step 5c above). PDF format is recommended.
6. Once the files are downloaded, click Done. The files you downloaded are now listed under Files and displayed (as one continuous file) in the preview pane.
7. If you downloaded more than one file, the files are combined into one file in the order they are listed. This is also the order in which they will be printed. To change the order of the files, click  next to a file and select Move file up in print order or Move file down in print order.
next to a file and select Move file up in print order or Move file down in print order.
To download a file from Dropbox
1. Click Add Files. The Add Files window opens.
2. Click Dropbox. (If Dropbox is not displayed in the Add Files window, you cannot download files from Dropbox.)
3. Enter the user name and password for your Dropbox account.
4. If asked about allowing access to the service, click Allow.
5. Add the file from Dropbox:
a. Find the content file(s) you want to use and select their check boxes.
b. If the file is not in PDF format, enter the No of Page(s).
c. To convert the file to PDF, select the Convert files to PDF check box.
d. If you expect to use this file again in the future, select the Save file for later re-use check box. (The file is then part of your saved files.)
e. Click Add Files.
6. Once the files are downloaded, click Done. The files you downloaded are now listed under Files and displayed (as one continuous file) in the preview pane.
7. If you downloaded more than one file, the files are combined into one file in the order they are listed. This is also the order in which they will be printed. To change the order of the files, click  next to a file and select Move file up in print order or Move file down in print order.
next to a file and select Move file up in print order or Move file down in print order.
To download a file from PrintMe
To download a file from PrintMe, you must have uploaded the file to PrintMe and received a document ID via e-mail.
1. Click Add Files. The Add Files window opens.
2. Click PrintMe. (If PrintMe is not displayed in the Add Files window, you cannot download files from PrintMe.)
3. Enter the document ID you received from PrintMe.
4. Add the file from PrintMe:
a. Find the content file(s) you want to use and select their check boxes.
b. Select the Convert files to PDF check box to convert the file to PDF.
c. If you expect to use this file again in the future, select the Save for later use check box. (The file is then part of your saved files.)
d. Click Add Files.
5. Once the files are downloaded, click Done. The files you downloaded are now listed under Files and displayed (as one continuous file) in the preview pane.
6. If you downloaded more than one file, the files are combined into one file in the order they are listed. This is also the order in which they will be printed. To change the order of the files, click  next to a file and select Move file up in print order or Move file down in print order.
next to a file and select Move file up in print order or Move file down in print order.
If you have saved files, you can select a saved file for the product you are ordering.
1. Click Add Files. The Add Files window opens.
2. Click Saved Files. The Saved Files window opens and lists all the files that are available for selection.
3. To preview a file, click its name.
4. Select the check boxes of the files you want to use and click OK. The files you selected are now listed under Files and displayed (as one continuous file) in the preview pane.
5. If you selected more than one file, the files are combined into one file in the order they are listed. This is also the order in which they will be printed. To change the order of the files, click  next to a file and select Move file up in print order or Move file down in print order.
next to a file and select Move file up in print order or Move file down in print order.
If you selected a product that requires you to provide content files, but you do not have the information in digital format (for example, you have a hard-copy document), or you plan to deliver the files later, you can still go through the process of customizing the product you selected. During this process, you just indicate you are delivering the material another way.
1. Click Add Files. The Add Files window opens.
2. Click Other.
3. In the Type field, indicate how you are supplying the material, for example, CD/DVD, Portable Drive, or Hard Copies in Box.
4. Enter a File Name.
5. In the No. of Page(s) field, enter the number of pages you plan to deliver. If you have front and back sides, count two pages per sheet. Wide format products can have only one page.
6. Under Delivery instructions for hard copy file(s), enter any special information about the delivery of the material.
7. Click Finish.
● Customizing a product for which you supply the content
● Customizing a wide format product for which you supply the content